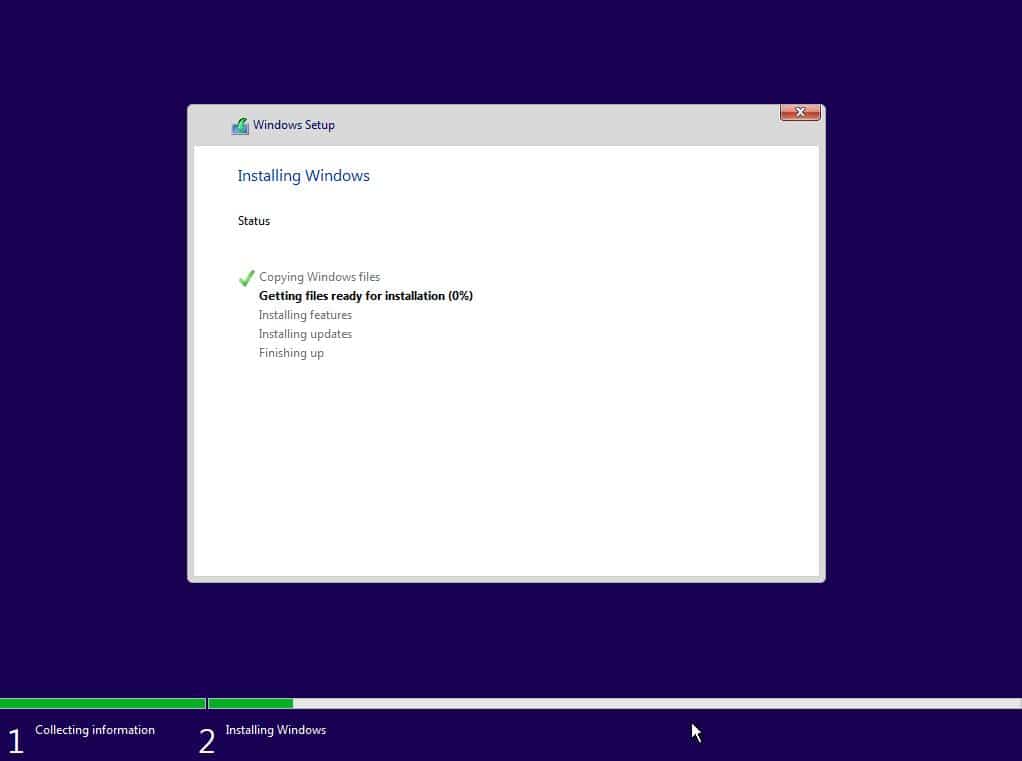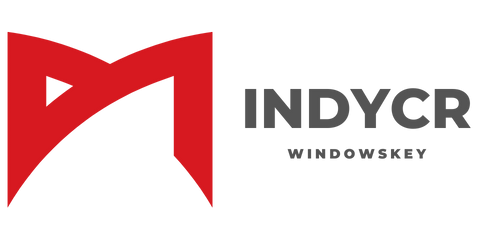ก็มาถึงบทความนี้กันแล้วนะครับ ขั้นตอนการลง Windows 10 ด้วย USB/DVD ขั้นตอนง่ายๆมือใหม่ทำได้ โดยที่เราสามารถลง Windows เองได้ไม่จำเป็นต้องยกคอมเข้าร้านคอมอีกต่อไป ซึ่งถ้ายกไปร้านคอมก็จะมีค่าใช้จ่ายตามมาด้วยและต้องยอมรับเลยว่าร้านคอมสมัยนี้ชอบลง Windows แครกให้เราใช้แต่ในความเป็นจริงแล้วก็ใช้ได้แหละแต่ทั้งนี้ทั้งนั้นก็ต้องยอมรับความเสียงที่จะเกิดขั้นมาอาจจะโดนขโมยข้อมูลหรือระบบ Windows อาจจะไม่สมบูรณ์ก็เป็นเรื่องปกติของ Windows เถื่อนอยู่แล้ว แต่ถ้าคุณอ่านบทความนี้จนจบผมมั่นใจว่าคุณต้องลง Windows 10 ได้อย่างแน่นอน
ขั้นตอนการติดตั้งและลง Windows 10 ด้วย USB / DVD สำหรับมือใหม่โคตรๆ
ขั้นตอนที่ 1: ทำ Boot Windows 10 USB ถ้ายังไม่เคยทำคลิก ขั้นตอนการทำ Boot Windows 10 USB
ขั้นตอนที่ 2: ขั้นตอนนี้คือการลง Windows จริงๆแล้วนะครับ เสียบ USB เข้ากับ คอมพิวเตอร์ของเรา แล้วทำการ boot menu bios ของคอมพิวเตอร์ของเรา ทำไม่เป็นคลิก ปุ่มเข้า BIOS / BOOT MENU ทั้ง PC และ NB ทุกยี้ห้อ แล้วเลือก Boot ผ่าน USB หรือ DVD
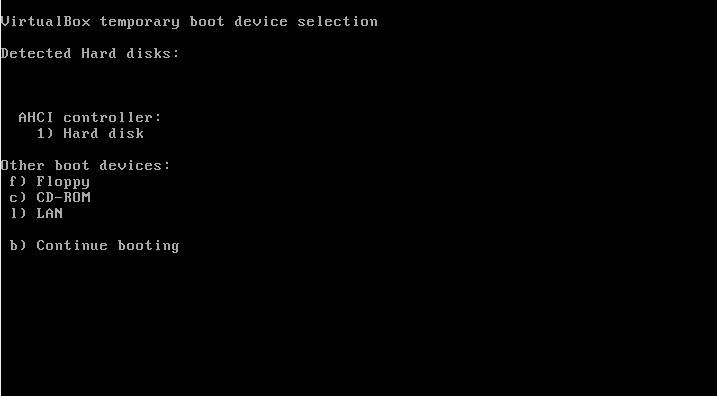
ขั้นตอนที่ 3: ขั้นตอน ให้เลือก Language to install : เลือก English (United States) และ Time and currency format : เลือก Thai หรือ ที่ต้องการ แล้วกด Next
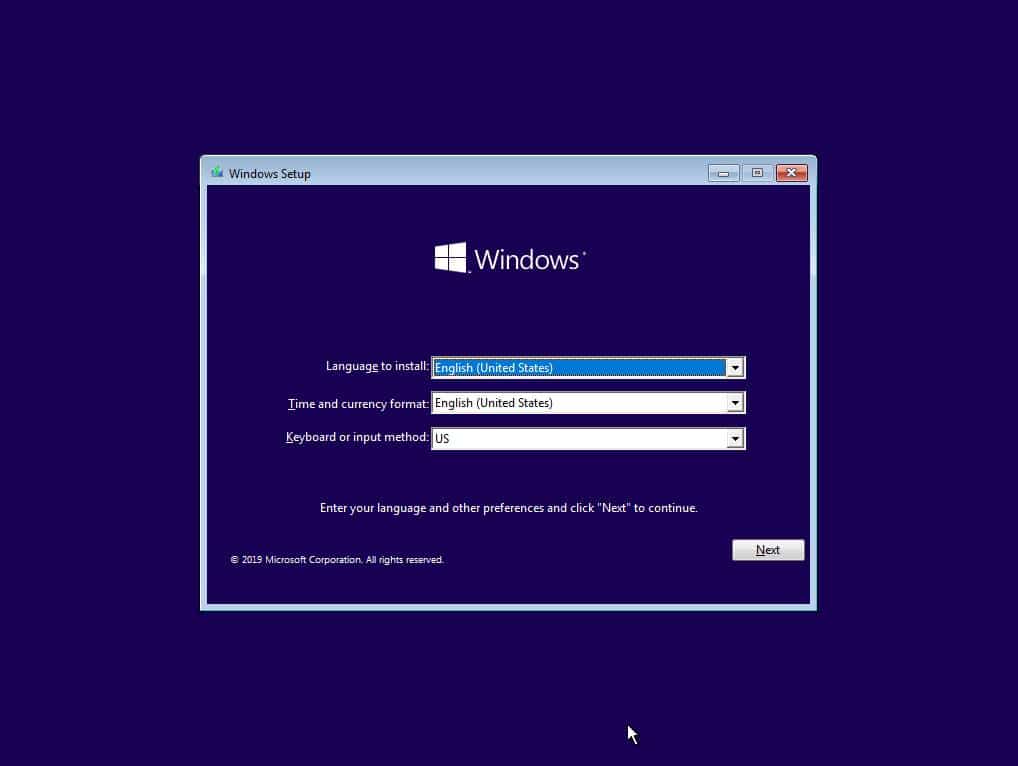
ขั้นตอนที่ 4: กด Install Now เพื่อทำการติดตั้ง Windows 10
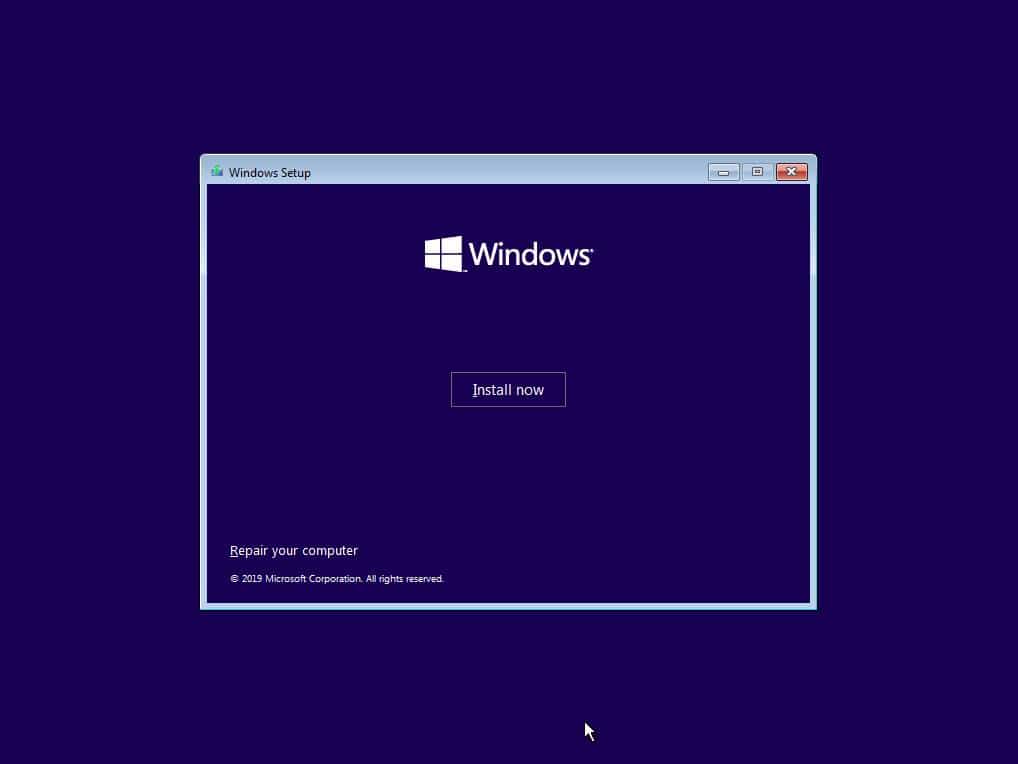
ขั้นตอนที่ 5: ให้ใส่ License Key Windows 10 ที่เราซื้อมา จะเป็น Home หรือ Pro ก็ใส่ได้ แต่ถ้าไม่มี ก็ให้กด I don Have a Product Key
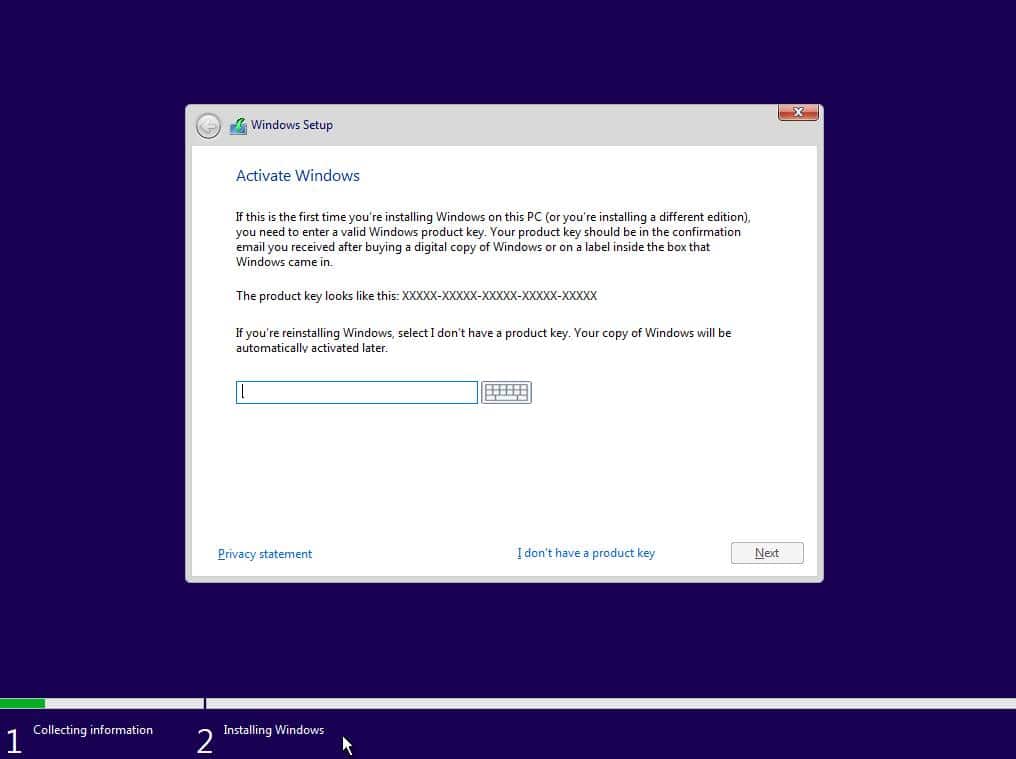
ขั้นตอนที่ 6: เลือกรุ่น Windows 10 ที่จะติดตั้ง แล้วกด Next
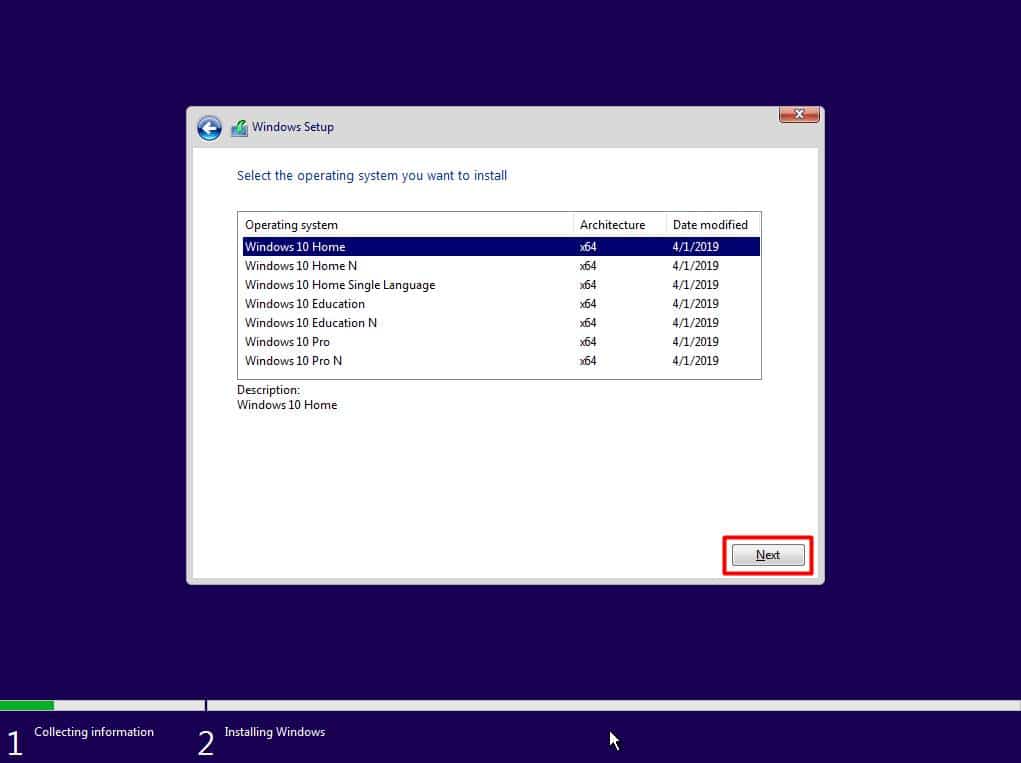
ขั้นตอนที่ 7: กดยอมรับเงื่อนไข แล้วกด Next
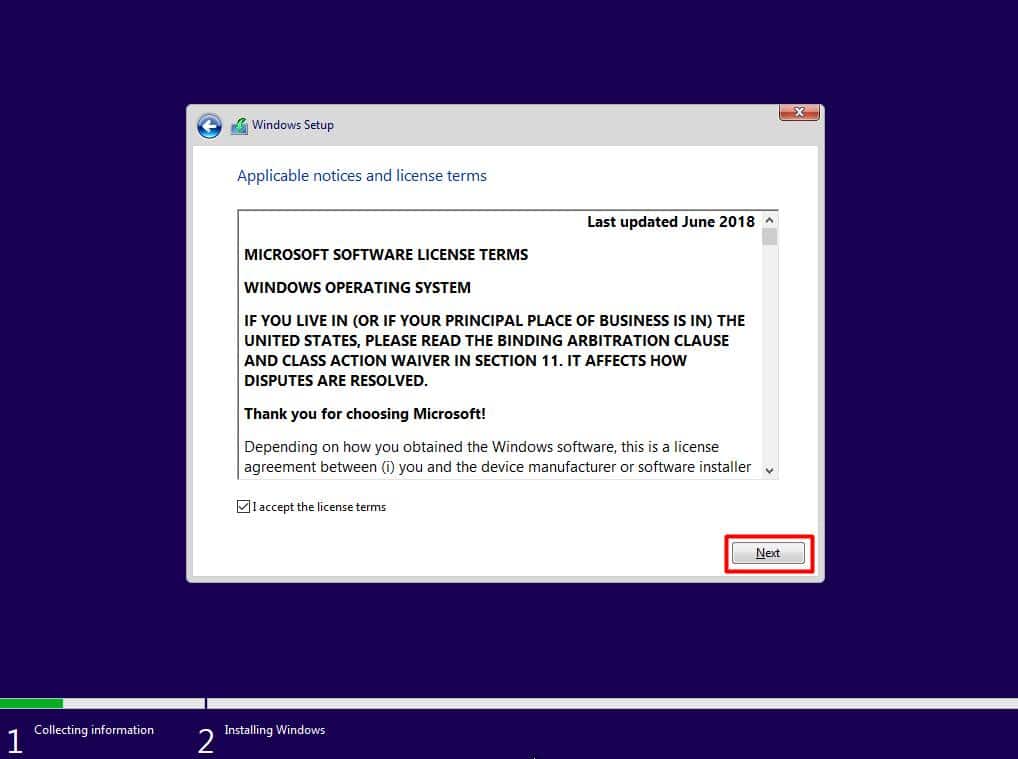
ขั้นตอนที่ 8: ให้เลือก Custom Install Wundows Only เพื่อแบ่งพาร์ทิชั่น Windows 10 และกำหนดไดร์ที่จะลง Windows
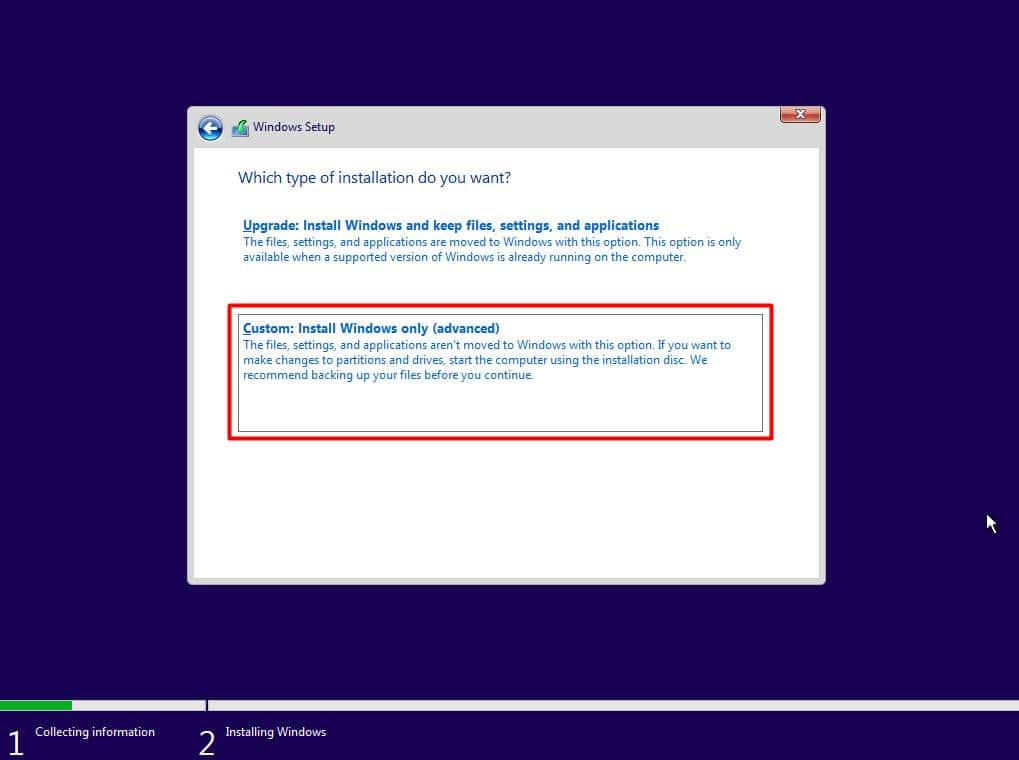
ขั้นตอนที่ 9: ให้เลือก New เพื่อ แบ่งพาร์ทิชั่น Windows สำหรับเครื่องใหม่ที่ยังไม่ได้ลง Windows จะต้องแบ่งพาร์ทิชั่น Windows แบบนี้อยู่เสมอ และสำหรับผู้ที่เคยลง Windows อยู่แล้วให้ กด Format ไดร์ C แล้วกด Next ไปขั้นตอนต่อไปได้เลย
สำหรับผู้ใช้งานที่ซื้อฮาร์ดดิส แบบ SSD มาเพื่อจะที่จะลง OS Windows 10 ให้ผู้ใช้งานเลือก ลงใน SSD ให้เป็น OS โดยให้สังเกตุขนาดของ SSD จะมีพื้นที่ที่เราซื้อมาของหน่วยความจำ SSD จำนวน กี่ GB ก็แล้วแต่ผู้ใช้งานเลือกซื้อมา
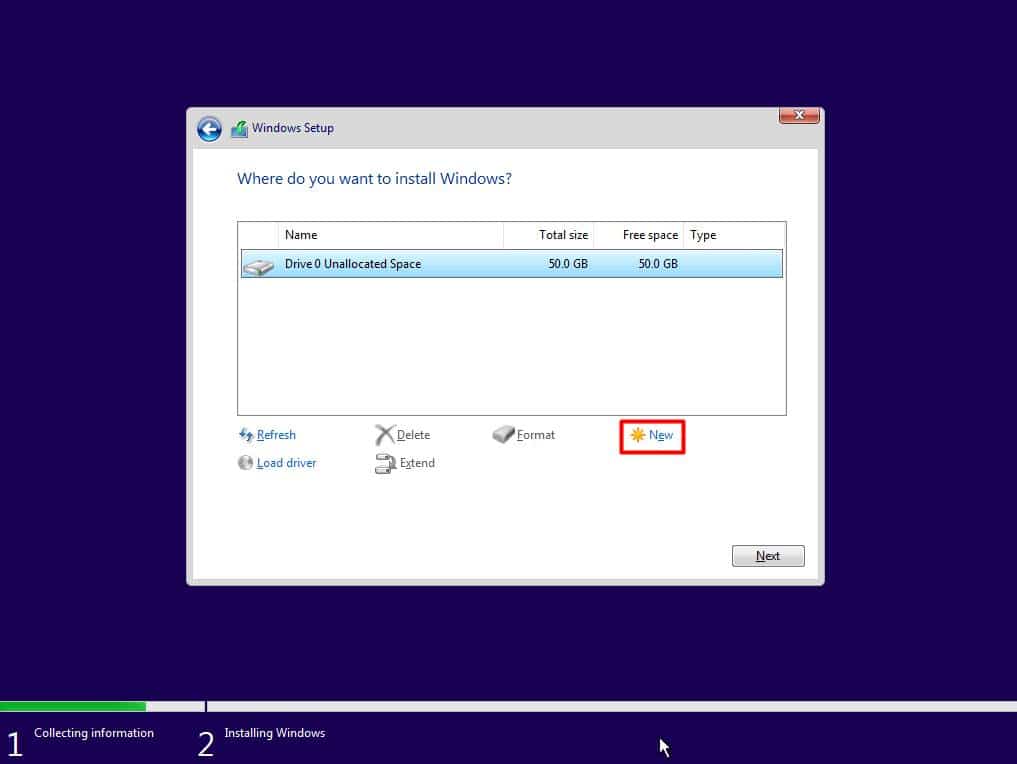
ขั้นตอนที่ 10: ใส่พื้นที่ ที่เราจะแบ่งพาร์ทิชั่น 1024 = 1GB ถ้าจะแบ่ง 100 GB สำหรับไดร์ C ก็ใส่ตัวเลขไปที่ 102400 แล้วกด Apply เมื่อเราแบ่งเสร็จแล้วให้กด Next
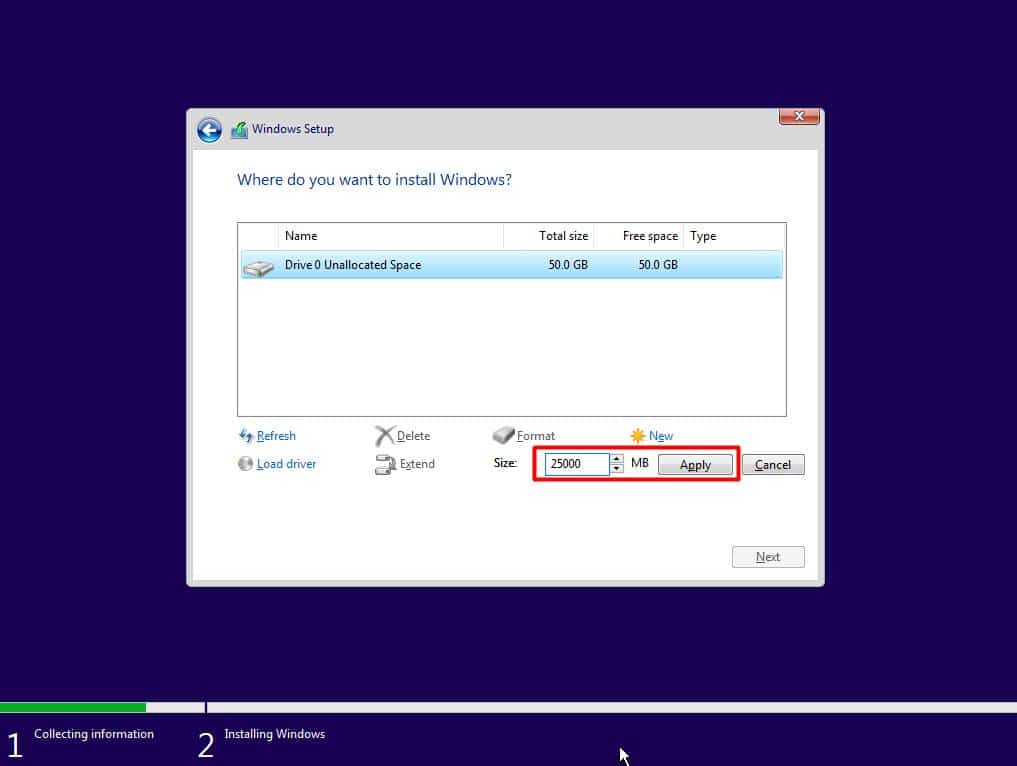
ขั้นตอนที่ 11: ถึงขั้นตอน Install Windows แล้วให้รอลงจนกว่าจะเสร็จ กดหน้า 2 เพื่อไปขั้นตอนต่อไป